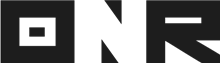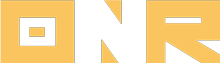(Laptop/Computer)
This article provides step-by-step instructions for logging into your account through your association’s landing page using a laptop or desktop computer.
NOTE: If you are accessing the platform on your cell phone, please refer to this link: [Insert Link Here]
If you are unsure of your association’s landing page, kindly contact your management office directly or open a support ticket using this link: https://onrapp.com/support/
Steps to Log In
Follow these steps to log in using a web browser:
1. Open Your Web Browser
Open your preferred web browser and type in your association’s landing page URL. It should look something like this: https://cswonderland.onrapp.us/

2. Locate the “RESIDENT LOGIN” Option
Look for the “RESIDENT LOGIN” option in the top right corner of the screen and click on it.

3. Enter Your Credentials
On the next page, enter the email address and password that you selected when you received your ‘Welcome’ email during the account registration process.
NOTE: If you never received a ‘Welcome’ email or did not set your password, please submit a support case using the following link, and our team will be happy to assist you: [Insert Support Case Link Here]

4. Click on ‘LOGIN’
After entering your credentials, click on the ‘LOGIN’ button. The platform should immediately take you to the community feed.

NOTE: If you encounter any issues with your password, please utilize the Forgot Password feature. For detailed guidance on using this feature, please check out this article: How to Request a ‘Password Reset’ Email.
NEED HELP?
If you have any problems or need additional assistance, don’t hesitate to reach out to our dedicated support team at support@onrapp.com.