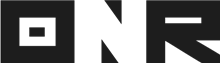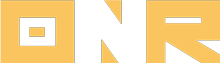How to Submit a Maintenance/Service Request on a Web Browser
(Laptop/Computer)
This guide provides you with clear instructions on how to submit a maintenance or service request for your unit/address using a web browser on your laptop or computer.
Step-by-Step Guide:
Step 1: After logging in, locate the concierge bell icon at the top center of the screen and give it a click.
Step 2: From the left-hand menu, choose “SERVICE REQUEST.”
Step 3: Find and click on the long blue button labeled “NEW SERVICE REQUEST.”
Step 4: Start by selecting a “Category.” Clicking anywhere in this field opens a pop-up window displaying the available service request categories for your association. 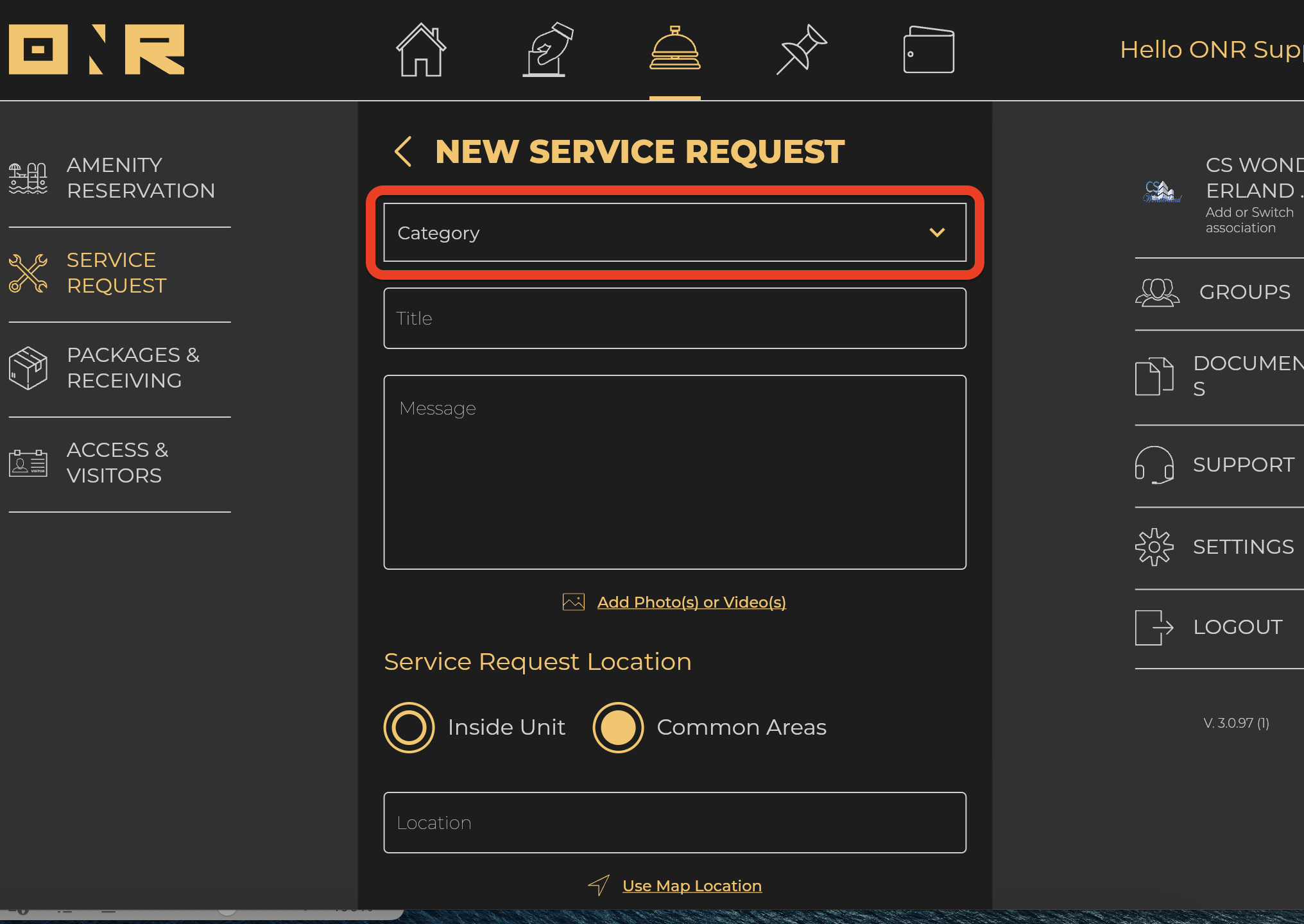
⬇️ Choose the category that closely matches your request. ⬇️

Step 5: Provide a descriptive “Title” for your request.
Step 6: In the “Message” field, provide a detailed explanation of your request. You can also upload videos or images if necessary by choosing “Add Photo(s) or Video(s).” 
Remember, if you’re uploading images or videos, they should already be on your laptop or computer for you to select during the upload.
![]()
Step 7: Choose whether your service request relates to the interior of your unit or a common area.
For an “Inside Unit” request, click on the “Select Unit” field to choose your unit. Once you’ve selected your unit, you can decide to grant or deny permission for entry. If you select “ON,” you’ll need to specify the best time for the visit, provide entry instructions, preferred hours, and indicate the presence of any animals. If you choose “OFF,” you simply confirm the request.
If it’s related to “Common Areas,” specify the areas by typing in the location or use the map feature by selecting “Use Map Location.” This opens a Google Maps screen where you can drop a pin at your desired spot and then “CONFIRM LOCATION.”
Step 8: Once all the fields are complete, submit the request by clicking “ACCEPT.” You’ll receive a confirmation message, and an email confirmation receipt will be sent to you. ➡️
➡️ 
Step 9: To track your request, return to the “SERVICE REQUEST” section. Here, you can monitor the status and progress of your request.
Remember, every time your request’s status or progress changes, you’ll receive email notifications as well. ⬇️
NEED HELP?
If you have any problems or need additional assistance, don’t hesitate to reach out to our dedicated support team at support@onrapp.com.