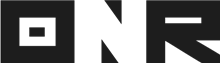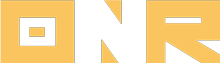Non-Electoral Ballots: Metrics and Reports on Power Admin
Learn how to access and interpret non-electoral ballot metrics and reports on the ONR platform’s Power Admin. This guide will help you navigate participation data, download insightful reports, and understand key voting metrics.
In this guide, we’ll explore how to utilize the Participation module in Power Admin to view important metrics and participation data related to your published non-electoral ballots. Additionally, we’ll delve into the process of downloading essential reports, such as the Vote Breakdown Report and Votes by Unit Report, and provide insights into the information contained within each report.
NOTE: Before proceeding, make sure you are logged into your Power Admin account at https://poweradmin.onrapp.us/. Please note that only account administrators have access to view this information.
Which Units Have Cast an Online Vote?
Step 1: Access the PARTICIPATION & APPROVALS MODULE in your Power Admin account by selecting the “hand inserting a paper ballot” icon from the left-side menu options and choosing “VOTING.”

Step 2: Locate the specific ballot for which you wish to gather information. Find an overview of metrics regarding the ballot’s status. Click the three-dot icon in the top right corner of the ballot.
![]()
Step 3: Choose “VIEW BALLOT.”

Step 4: On the ensuing screen, you will encounter general information about the ballot along with relevant voting metrics (screenshot below) ⬇️.
- Total units: The total count of units registered to your association (including test units for management and ONR support staff).
- Units Voted: The total number of units that have submitted their electronic vote.
- Votes Cast: The cumulative number of votes from all participating units. (more on this below)
For example, if a ballot offers four options and a unit owner is allowed to select up to two options, and they vote for two options, the “Votes Cast” count becomes 2.
- Participation: The percentage of eligible owners who have participated in the vote.

Step 5: Moving on, let’s explore the Tally & Results tab:
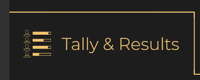
To gain insight into the tally’s breakdown, access this screen.
- EXPORT REPORT: By selecting this button, you can instantly pull a report to your computer. You have the flexibility to download it before or after closing the ballot. This will result in a PDF file (as shown below) being downloaded to your computer.

(PDF File – ⬇️)
Step 6: Next, let’s delve into the Vote Breakdown tab (the recommended report for non-electoral votes):

This tab provides an overview of each cast vote by unit. The “Date” field specifies when the vote was cast, while the “Option” column indicates the selected option. ⬇️

EXPORT REPORT: Use this button to download a comprehensive Vote Breakdown Report. This report lists all units that have cast electronic votes for the ballot (up to the moment you selected this button). The report includes details like units, user names, voting dates, and chosen options. ⬇️

Upon pressing the button, you’ll be prompted to choose the desired file format for download. ⬇️

Opting for PDF results in an immediate PDF file download.
Choosing CSV will trigger an email with a link for instant downloading of a CSV (Excel) file type of the report. ⬇️
 .
. 
Step 7: Now, let’s explore the Vote By Unit tab:
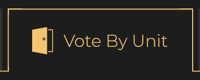
This tab presents a comprehensive list of all units within the system and whether they’ve cast votes for the specific ballot you’re viewing. ⬇️
- The “Voted” column indicates if a unit has voted electronically (not the specific choices made).
- The “Opted-In” column indicates if a unit has opted in to vote for this ballot.

EXPORT REPORT Button: Clicking this button lets you choose your preferred file format for downloading. Keep an eye on your email inbox for a message from no-reply@onrapp.com (remember to check your spam/junk folder).
Click “DOWNLOAD,” and the report will automatically save to your computer’s downloads folder.
Step 8: Important Note – The ONR platform does not currently support adding Physical Votes to the electronic tally.

NEED HELP?
If you have any problems or need additional assistance, don’t hesitate to reach out to our dedicated support team at support@onrapp.com.