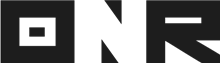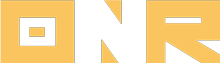Non Electoral Ballot Closing and Report Retrieval
This guide explores the Participation module in Power Admin, tracking electoral ballot participation & and generating a Vote by Unit Report, offering insights into the units that have cast an electronic vote.
Step 1 – Accessing the Participation & Approvals Module
Access the “Participation & Approvals Module” in your Power Admin account. You can find this module by selecting the “hand inserting a paper ballot” icon from the left-side menu options and choosing “VOTING.”

Step 2 – Locating Your Electoral Ballot
Locate the electoral ballot currently published. Here, you’ll find a quick overview of essential metrics concerning the ballot’s status, including the number of units that have cast electronic votes and the participation rate.
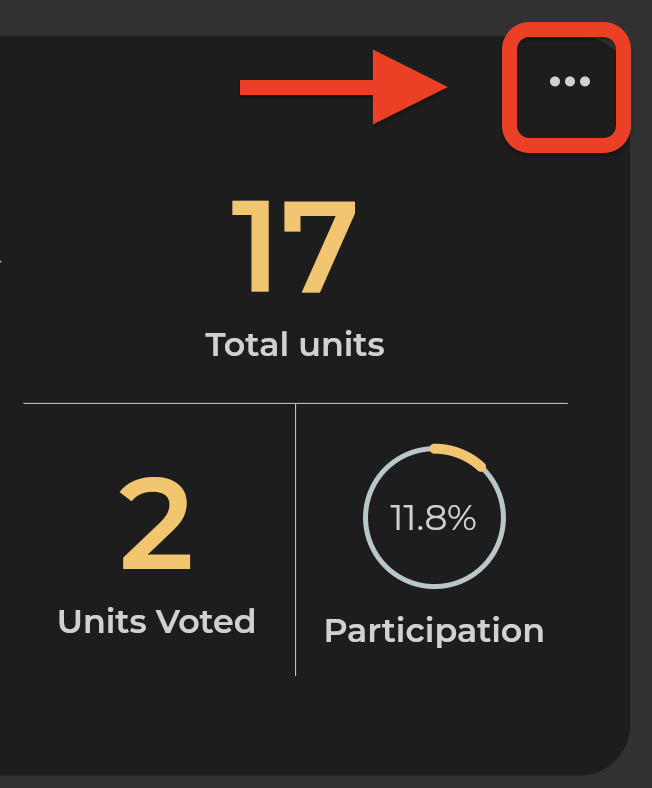
To delve deeper into ballot details, click the three-dot icon in the top right corner of the ballot. ➡️
Step 3 – Viewing the Ballot
Select “VIEW BALLOT” to access the detailed information related to your electoral ballot.

Step 4 – Understanding Voting Metrics
On the following screen, you’ll encounter comprehensive information about your ballot and relevant voting metrics:
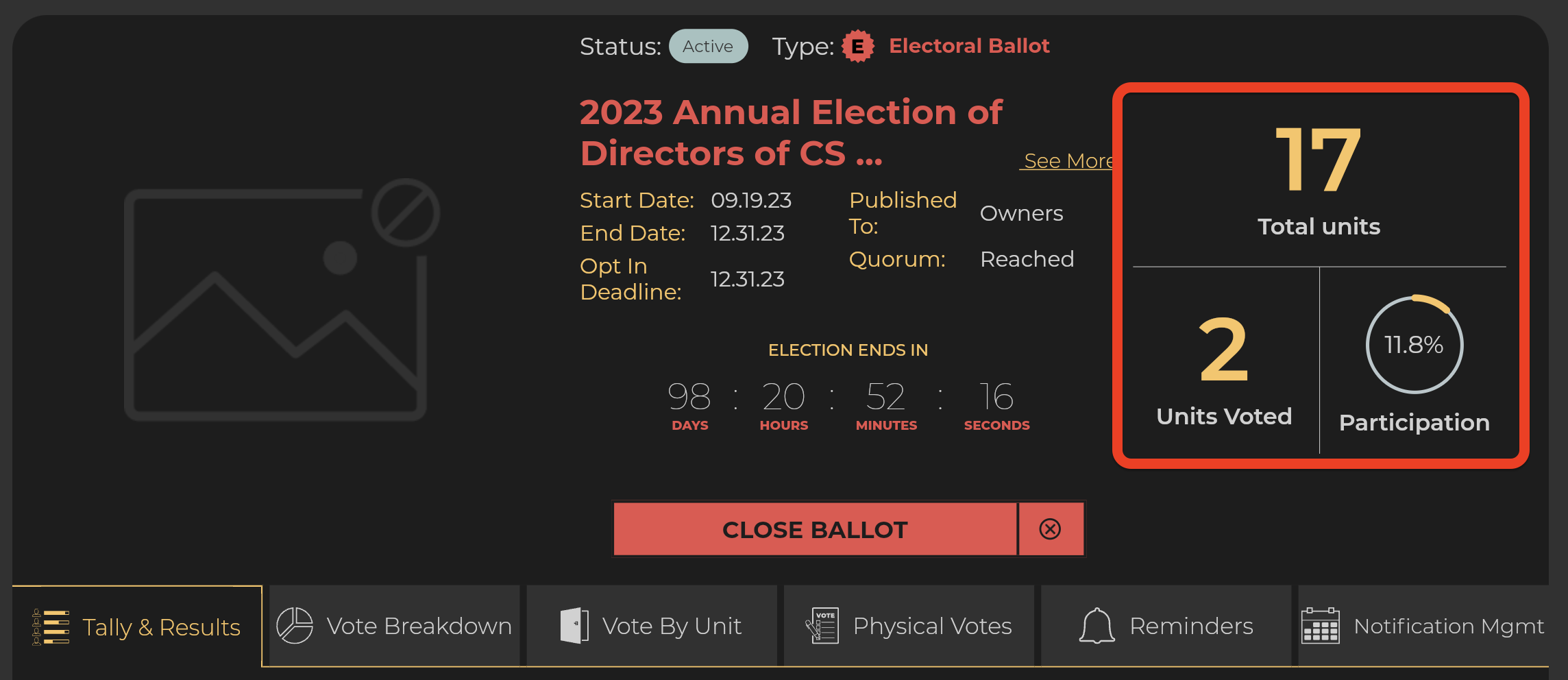
- Total Units: The total number of units registered in the system, regardless of any owners registered to them.
- Units Voted: The total number of units that have cast electronic votes on this ballot.
- Participation: The percentage of owners who have voted electronically.
🔴 Important Note 🔴 : Avoid clicking the “CLOSE BALLOT” button prematurely, as it cannot be undone and may compromise the integrity of the electoral election. Contact ONR’s customer support team for any inquiries or concerns regarding the ballot closure process.
⬇️ Tally & ResultsTab:
On this tab is the following message, notifying you that ballot results will only be displayed after the election is closed.

Also, the Participation Chart illustrates the daily progress of participation.

⬇️ Vote Breakdown Tab: This tab becomes accessible after the ballot is closed and allows you to extract a sensitive Vote Breakdown Report for the ballot. Please exercise caution when handling this report due to its highly sensitive information.

⬇️ Vote by Unit Tab:

This tab displays all units and their respective registered owner in the system. It indicates whether they have cast electronic votes on this ballot, and if the unit is opted-in to vote.
Export Report Button: Use this button to download a report listing the units that have cast electronic votes up to the moment of selection. Choose your preferred file format (e.g., CSV) and check your email for the download link.
⬇️ Physical Votes Tab:
 Currently, the ONR platform does not support the inclusion of physical votes in the electronic tally.
Currently, the ONR platform does not support the inclusion of physical votes in the electronic tally.
⬇️ Reminders Tab:

You can use the “NEW REMINDER” button to send custom notifications to opted-in owners who haven’t yet cast their votes.
![]()
NOTE: If you’ve purchased the Vote Plus service package, the ONR Support team will manage your voting reminders.
⬇️ Notification Management Tab:

This tab allows you to disable reminders for owners who’ve already submitted physical ballots to prevent unnecessary notifications.Simply locate the unit and toggle the “Vote Notifications” button to “OFF.” ⬇️

This guide empowers you to efficiently manage your electoral ballots, ensuring a smooth and transparent voting process for your association.
NEED HELP?
If you have any problems or need additional assistance, don’t hesitate to reach out to our dedicated support team at support@onrapp.com.
This guide explores the Participation module in Power Admin, tracking electoral ballot participation & and generating a Vote by Unit Report, offering insights into the units that have cast an electronic vote.
Step 1 – Accessing the Participation & Approvals Module
Access the “Participation & Approvals Module” in your Power Admin account. You can find this module by selecting the “hand inserting a paper ballot” icon from the left-side menu options and choosing “VOTING.”

Step 2 – Locating Your Electoral Ballot
Locate the electoral ballot currently published. Here, you’ll find a quick overview of essential metrics concerning the ballot’s status, including the number of units that have cast electronic votes and the participation rate.
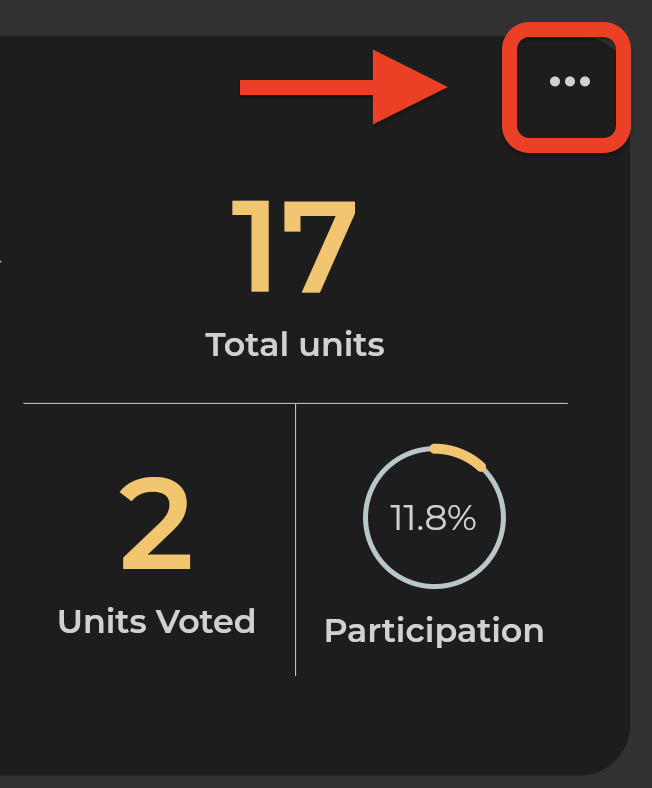
To delve deeper into ballot details, click the three-dot icon in the top right corner of the ballot. ➡️
Step 3 – Viewing the Ballot
Select “VIEW BALLOT” to access the detailed information related to your electoral ballot.

Step 4 – Understanding Voting Metrics
On the following screen, you’ll encounter comprehensive information about your ballot and relevant voting metrics:
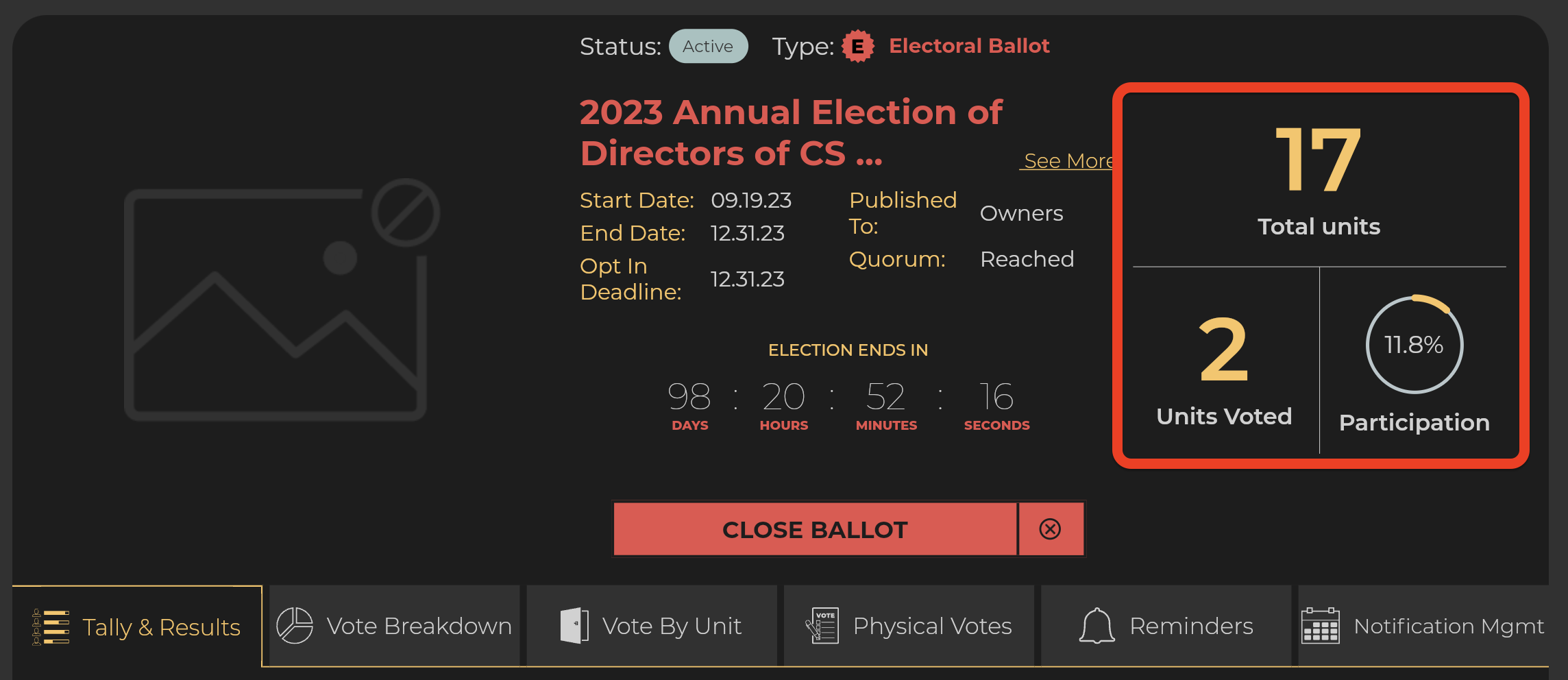
- Total Units: The total number of units registered in the system, regardless of any owners registered to them.
- Units Voted: The total number of units that have cast electronic votes on this ballot.
- Participation: The percentage of owners who have voted electronically.
🔴 Important Note 🔴 : Avoid clicking the “CLOSE BALLOT” button prematurely, as it cannot be undone and may compromise the integrity of the electoral election. Contact ONR’s customer support team for any inquiries or concerns regarding the ballot closure process.
⬇️ Tally & ResultsTab:
On this tab is the following message, notifying you that ballot results will only be displayed after the election is closed.

Also, the Participation Chart illustrates the daily progress of participation.

⬇️ Vote Breakdown Tab: This tab becomes accessible after the ballot is closed and allows you to extract a sensitive Vote Breakdown Report for the ballot. Please exercise caution when handling this report due to its highly sensitive information.

⬇️ Vote by Unit Tab:

This tab displays all units and their respective registered owner in the system. It indicates whether they have cast electronic votes on this ballot, and if the unit is opted-in to vote.
Export Report Button: Use this button to download a report listing the units that have cast electronic votes up to the moment of selection. Choose your preferred file format (e.g., CSV) and check your email for the download link.
⬇️ Physical Votes Tab:
 Currently, the ONR platform does not support the inclusion of physical votes in the electronic tally.
Currently, the ONR platform does not support the inclusion of physical votes in the electronic tally.
⬇️ Reminders Tab:

You can use the “NEW REMINDER” button to send custom notifications to opted-in owners who haven’t yet cast their votes.
![]()
NOTE: If you’ve purchased the Vote Plus service package, the ONR Support team will manage your voting reminders.
⬇️ Notification Management Tab:

This tab allows you to disable reminders for owners who’ve already submitted physical ballots to prevent unnecessary notifications.Simply locate the unit and toggle the “Vote Notifications” button to “OFF.” ⬇️

This guide empowers you to efficiently manage your electoral ballots, ensuring a smooth and transparent voting process for your association.
NEED HELP?
If you have any problems or need additional assistance, don’t hesitate to reach out to our dedicated support team at support@onrapp.com.
This guide explores the Participation module in Power Admin, tracking electoral ballot participation & and generating a Vote by Unit Report, offering insights into the units that have cast an electronic vote.
Step 1 – Accessing the Participation & Approvals Module
Access the “Participation & Approvals Module” in your Power Admin account. You can find this module by selecting the “hand inserting a paper ballot” icon from the left-side menu options and choosing “VOTING.”

Step 2 – Locating Your Electoral Ballot
Locate the electoral ballot currently published. Here, you’ll find a quick overview of essential metrics concerning the ballot’s status, including the number of units that have cast electronic votes and the participation rate.
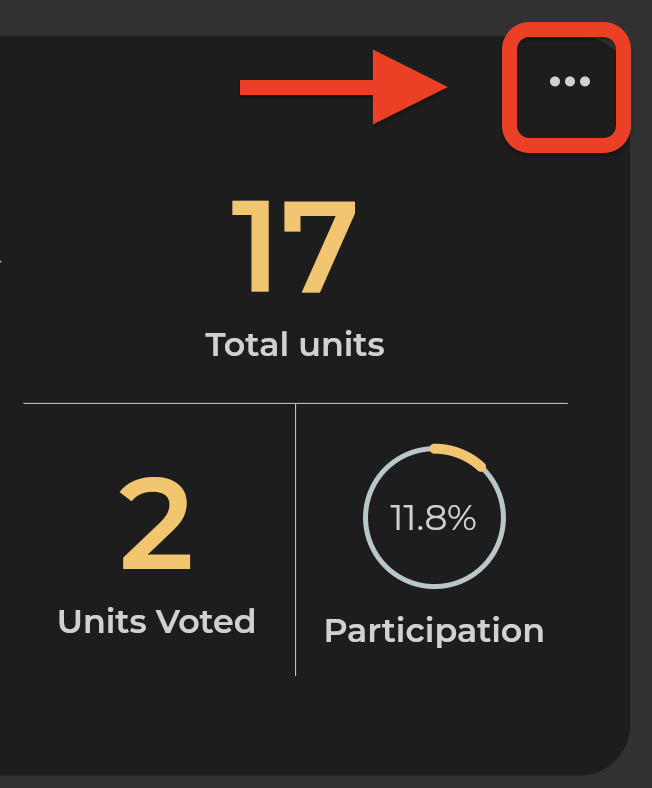
To delve deeper into ballot details, click the three-dot icon in the top right corner of the ballot. ➡️
Step 3 – Viewing the Ballot
Select “VIEW BALLOT” to access the detailed information related to your electoral ballot.

Step 4 – Understanding Voting Metrics
On the following screen, you’ll encounter comprehensive information about your ballot and relevant voting metrics:
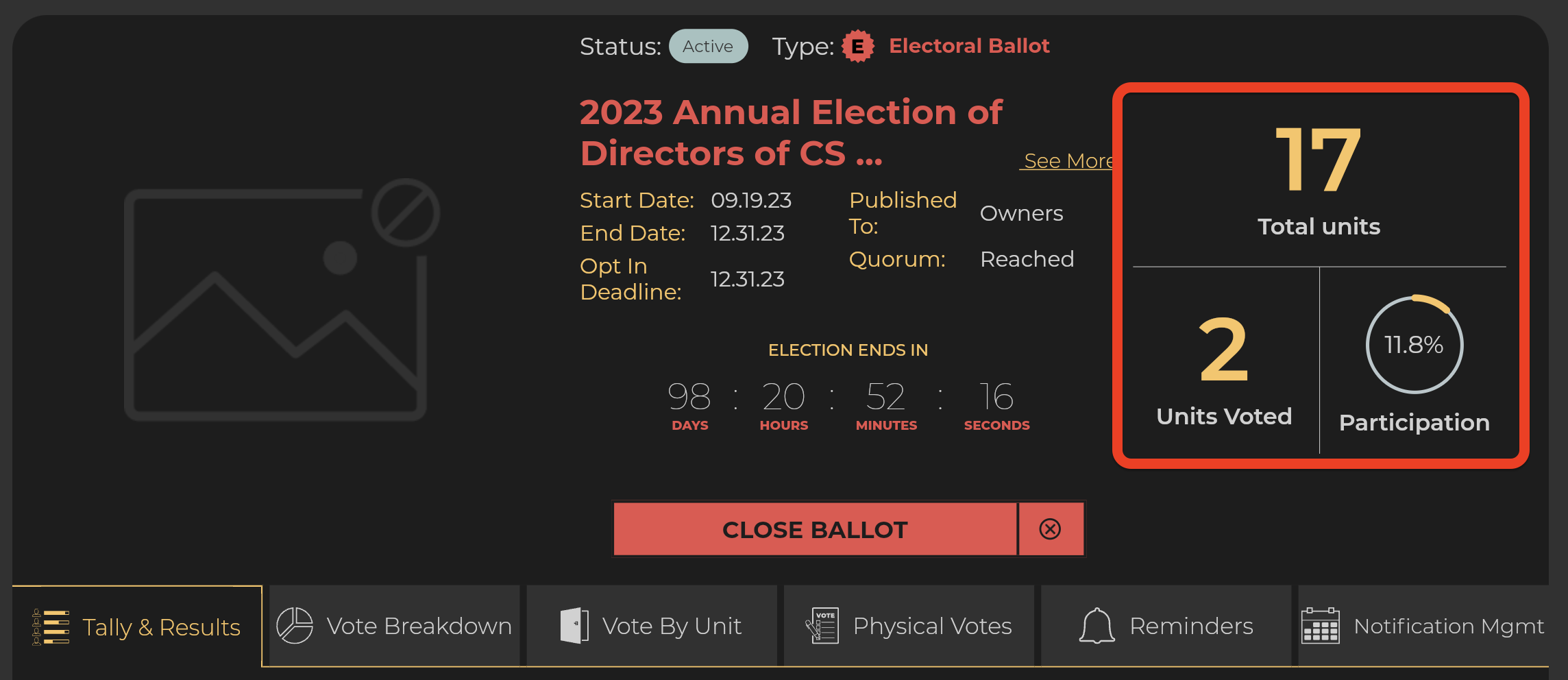
- Total Units: The total number of units registered in the system, regardless of any owners registered to them.
- Units Voted: The total number of units that have cast electronic votes on this ballot.
- Participation: The percentage of owners who have voted electronically.
🔴 Important Note 🔴 : Avoid clicking the “CLOSE BALLOT” button prematurely, as it cannot be undone and may compromise the integrity of the electoral election. Contact ONR’s customer support team for any inquiries or concerns regarding the ballot closure process.
⬇️ Tally & ResultsTab:
On this tab is the following message, notifying you that ballot results will only be displayed after the election is closed.

Also, the Participation Chart illustrates the daily progress of participation.

⬇️ Vote Breakdown Tab: This tab becomes accessible after the ballot is closed and allows you to extract a sensitive Vote Breakdown Report for the ballot. Please exercise caution when handling this report due to its highly sensitive information.

⬇️ Vote by Unit Tab:

This tab displays all units and their respective registered owner in the system. It indicates whether they have cast electronic votes on this ballot, and if the unit is opted-in to vote.
Export Report Button: Use this button to download a report listing the units that have cast electronic votes up to the moment of selection. Choose your preferred file format (e.g., CSV) and check your email for the download link.
⬇️ Physical Votes Tab:
 Currently, the ONR platform does not support the inclusion of physical votes in the electronic tally.
Currently, the ONR platform does not support the inclusion of physical votes in the electronic tally.
⬇️ Reminders Tab:

You can use the “NEW REMINDER” button to send custom notifications to opted-in owners who haven’t yet cast their votes.
![]()
NOTE: If you’ve purchased the Vote Plus service package, the ONR Support team will manage your voting reminders.
⬇️ Notification Management Tab:

This tab allows you to disable reminders for owners who’ve already submitted physical ballots to prevent unnecessary notifications.Simply locate the unit and toggle the “Vote Notifications” button to “OFF.” ⬇️

This guide empowers you to efficiently manage your electoral ballots, ensuring a smooth and transparent voting process for your association.
NEED HELP?
If you have any problems or need additional assistance, don’t hesitate to reach out to our dedicated support team at support@onrapp.com.