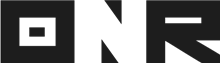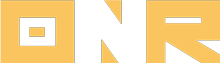Validating Consent Forms for Online Voting in the Consents Module
This comprehensive guide will walk you through the process of using the Consents Module to review and approve consent forms for online voting, ensuring that the unit is opted-in for this convenient voting method.
Step 1 – Access the Consents Module via Participation & Approvals: Start by navigating to the Participation & Approvals Module within your Power Admin account. You can do this by clicking on the “hand inserting a paper ballot” icon in the left-side menu options and selecting “CONSENTS.”

Step 2 – Locate Active Consent Forms: You should now see listed the active consent forms for your membership. Identify the Opt-in Consent Form for Online/Electronic Voting, to review for pending submissions.


Click on the three dots icon next to the form, and from the dropdown menu, choose “View Consent.”
Step 3 – Review Pending Forms: On the resulting page, you’ll find essential metrics for the selected consent form displayed in the top right corner. Keep an eye on the “PENDING REVIEW” count in this section.
Next…Scroll down to access and review the pending submissions.
Step 4 – Examine Submitted Forms: The section you now see contains submitted consent forms for your review.
To review a submitted form, click on the ‘document with a magnifying glass‘ icon located on the right side 

Step 5 – Validate Form Details: On the left side, you’ll find the text and content of the consent form. The critical information is on the top right, where you can view the registered user details, the timestamp indicating when the form was completed, the user’s submitted printed name, and their signature.
If everything checks out, click “APPROVED.” (Shown Below)

IMPORTANT NOTE: You are approving a single Consent Form for Online/Electronic Voting, selecting “APPROVE” will enable only this unit.
Step 6 – Congratulations, Form Approved!: You’ve successfully approved the consent form. To exit this screen, click “Close (X)” in the top right corner.

By following these steps, you can efficiently validate consent forms within the Consents Module, ensuring that units/owners are correctly opted-in for online voting, simplifying the voting process for your association.
NEED HELP?
If you have any problems or need additional assistance, don’t hesitate to contact our dedicated support team at [email protected].