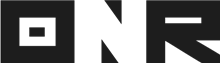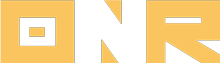(Laptop/Computer)
Step-by-step guide to setting up and managing amenities in Power Admin, covering everything from creating amenities to setting reservation rules and schedules. Streamline your amenity management for an organized and efficient experience.
1. Main Menu Options
-
Once logged into Power Admin, locate the Amenities option on the left menu. Hover over it to see the following options:
-
Amenity Management
-
Amenity Groups
-
Amenity Reservations
-
A. Creating an Amenity
Step 1: Access the Amenities Module
-
Click on the Amenity Management icon.
Step 2: Create a New Amenity
Click on New Amenity at the top right.
Amenity Info:
-
Add the Amenity Name and Amenity Description.
-
Optionally, toggle Accept Multiple Reservations Per Time Slot if multiple bookings are allowed during the same time frame. If toggled, set the Amenity Max Capacity, which is the total number of guests allowed in the space at one time.
-
Upload an Amenity Image either by selecting an existing file or taking a picture. You can also use a stock image from the internet.
-
Upload Amenity Rules & Regulations by clicking on the document upload option (PDF or Word format).
-
Once done, click Next Step.
B. Setting Up Reservations
-
You may toggle Can Be Reserved By Users to make the amenity reservable. Some amenities do not require reservations (for example, a pool), in which case you would leave this option unchecked.
-
Under Amenity Can Be Reserved By, toggle the options for Owners, Tenants, or Residents. Here, you can determine if you’d like only specific subsets of your community to be able to reserve certain amenities.
-
Select Can Be Reserved in Increments Of (15 minutes, 30 minutes, or 1 hour). For example, if you’d like residents to be able to reserve for 1.5 hours, you would need to select increments of either 15 or 30 minutes.
-
Set Reservations Minimum Time and Maximum Time using the plus and minus buttons.
-
Optionally, toggle Has A Booking Window and set the Minimum Time In Advance and Maximum Time In Advance (by days or months). This setting allows you to determine how far in advance your residents can book the amenity, and how close to their booking time slot they can reserve the amenity.
-
Optionally, toggle Reservations Limits and choose whether to limit by Unit or User. For example, you can limit the number of reservations a certain resident or unit can request.
-
Set Maximum Amount of People Per Reservation. This setting designates the total number of guests allowed to join a single reservation.
-
Set the Number of Reservations Limited To (per day, week, month, or year). For example, this allows management to limit the number of reservations a user or unit can request.
-
-
If reservations require management approval, toggle Reservation Needs To Be Approved By Management.
-
After all information is entered, click Next Step.
C. Setting Amenity Hours
-
Toggle the days the amenity is available, and set time frames using the drop-down menus.
-
Click Add Hours if additional time frames are needed. Please note, the time frames do not allow for overnight reservations.
-
Once all information is added, click Next Step.
D. Enabling Cleaning Time
-
If cleaning time is needed, toggle Enable Cleaning Time After Every Reservation and set the Cleaning Time Duration (by minutes or hours).
-
Once done, click Next Step.
E. Payments & Holds
-
If applicable, toggle Does This Amenity Have a Reservation Fee? and Does This Amenity Require A Hold? and enter the required amounts.
-
Assign the relevant GL Code from the drop-down list for charge allocation.
-
Click Next Step once complete.
F. Review & Publish
-
Review the summary of the amenity setup.
-
If everything is correct, click Publish Amenity to finalize and make it visible in the system.
G. Edit an Amenity
-
Click on the three dots on the far-right side to View Amenity, Clone Amenity, Edit Amenity, or Delete Amenity.
H. Save Draft/Close
-
To save as a draft and finish later, click Save Draft/Close and then select Save As Draft.
-
To resume setup, click on Amenity Management, and select the three dots next to the draft. Then click Edit Amenity or Delete Amenity.
NEED HELP?
If you have any problems or need additional assistance, don’t hesitate to reach out to our dedicated support team at support@onrapp.com.