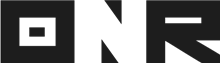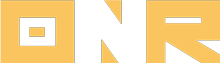(Laptop/Computer) Power Admin
The Service Request module in ONR’s Power Admin is designed to help you manage and resolve residents’ requests quickly and effectively. From setting up service categories to submitting requests on behalf of residents, this guide walks you through each step to streamline service management and improve communication.
1. Main Menu Options
Once logged in to Power Admin, follow these steps:
On the left menu, locate the Service Request Module. Hover over it to see the following options:
- Service Request
- Tasks
- Service Categories
A. Managing a Service Request
Access the Service Request Module:
- Click on the Service Request icon.
View Service Requests:
- All service requests are displayed. You can filter them by Open, On Hold, In Progress, or Completed using the tabs at the top left.
Taking Action on a Service Request:
- Click on the three dots on the far-right side of a request and select View Service Request for detailed information.
Update the Service Request Status:
- Use the top-right section to change the request status to Open, On Hold, In Progress, or Completed. These changes trigger notifications to both the resident and management team.
Set Urgency:
- Set the urgency level of the service request to Low, Medium, or High. This urgency level is only visible for admins.
B. Logs & Task Updates
View Logs:
- Logs display notes and task updates on the service request.
- Use the Person icon at the top right of each log entry to toggle visibility for the resident.
Flag Important Logs:
- Use the Pin icon to flag and highlight important updates. The flag functionality is only visible to admins and staff members.
C. Assigning Tasks
Adding a Task: Tasks act as work orders for staff to interact with, showing progress and marking them as complete or unable to complete in the Staff App.
- Tap the Task icon to assign a task to a staff member. The staff member will receive a notification and can access the task through the Staff App.
D. Uploading Documents
Manage Documents:
- Tap the Documents icon to upload documents (e.g., receipts, price estimates).
- Use the three dots on the right to view, download, share, or delete documents.
E. Designating Assignees
Add an Assignee:
- Tap the Assignee icon and click Add Assignee to designate the individual responsible for following up on the service request. The assignee may or may not be a staff member.
F. Managing Charges
Generate Charges:
- If a charge is required, tap the Charges icon and select Generate Charge.
- You can filter charges by All, Due, Past Due, Processed, or Draft.
NEED HELP?
If you have any problems or need additional assistance, don’t hesitate to reach out to our dedicated support team at support@onrapp.com.