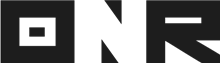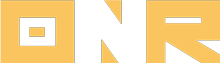In this article, we will guide you through the process of creating groups in Power Admin.
- Introduction to Notification Channels
There are three communication channels available:
- EMAIL
: Compose an email notification without character limits for all, groups, or individuals. Sent from a no-reply email.
- SMS TEXT MESSAGE
: Short, text-based messages sent and received on mobile phones. Be cautious of character limits to prevent messages from being cut off.
- PUSH NOTIFICATION
: Pop-up messages on mobile devices with the ONR app downloaded and logged in.
Sending a Notification
- Access Communications/Notifications Module: In your Power Admin account (https://poweradmin.onrapp.us/), click the “paper airplane” logo or “COMMUNICATIONS” in the left menu.

- Notification Dashboard: Find sent notifications for your association. Click “NEW NOTIFICATION” on the top right.

- Compose Notification: Create your notification on the “NEW NOTIFICATION” screen
.

- Notification Details: Let’s review all the options on this compose notification screen, so you’re confident in the communications you’re sending out to the membership when you select “SEND NOW”.
- SEND TO: Choose to send to all, a group, or a specific user.

- DELIVERY METHOD: Select email, SMS, and/or push notification.

- Title/Subject: Email subject line; association name is prepopulated.

- PREVIEW: Toggle to preview on different communication channels.

- SCHEDULE FOR LATER: Set a future send date and time.

- SEND NOW: Immediate notification delivery.

Tips:
- Copy-paste text and emojis.
- Include email addresses as clickable links.
- Attachments are not supported due to SMS and push constraints.
- Test notifications, spell check, and add signatures at the end of your notification.
- Bonus: Insert hyperlinks for direct access to documents or web pages. (A hyperlink is a clickable link that connects you to another webpage or resource when you click on it)
Ensure effective communication by sending test notifications to yourself, reviewing content, and utilizing the bonus tip for hyperlinked resources.
NEED HELP?
If you have any problems or need additional assistance, don’t hesitate to reach out to our dedicated support team at support@onrapp.com.