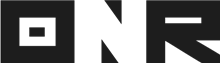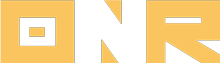How to Reserve an Amenity on a Web Browser (Laptop or Computer)
(Laptop/Computer)
Welcome to our comprehensive a step-by-step guide to setting up and managing amenities in Power Admin, covering everything from creating amenities to setting reservation rules and schedules. Streamline your amenity management for an organized and efficient experience.
Step 1: Login and Access the Amenity Reservation Section
Once you’re logged into your account, locate and click on the concierge bell icon situated at the top center of the screen.

Step 2: Explore Available Amenities
Upon clicking, you’ll enter the “AMENITY RESERVATION” page. Here, you’ll find a list of available amenities. To explore further options, use the right arrow icon (shown below) to scroll through.
All Amenities button: To view all amenities on one page, select “All Amenities” (shown below)

Step 3: Understand Amenity Details
As you browse the amenities, each will be accompanied by crucial information (the following glossary corresponds to the two images below):
- Amenity Picture: Visual representation, if available.
- Charge Amount: Cost indicated by the dollar bill icon.
- Deposit Amount: Deposit mentioned with the deposit safe icon.
- Maximum Capacity: The highest number of people allowed, shown by a three-person icon.
- Reservation Duration: Maximum booking time, represented by a clock icon.


Booking Times: Three options for booking times. Click any to expand more choices ⬆️.
Unavailable Times: If no slots are open for the day, the red “No Time Slots Available Today” button will appear ⬇️. Click the amenity picture to explore other dates.

Hours of Operation: Click the Calendar icon to view operating hours ⬇️.

Step 4: Select Reservation Date
Under “DATE OF YOUR RESERVATION,” click the calendar to view available dates. Choose a date from today onwards and confirm with “OK.” Only open dates are selectable. ⬇️

Step 5: Choose Start and End Time
For your reservation, select the “START TIME” from available slots, then choose the “END TIME.” Some reservations might have fixed end times based on amenity rules.
 .
. 
Step 6: Specify the Number of Attendees
In the “PERSON” field, indicate the number of participants for your reservation. Finalize by clicking “RESERVE NOW.” ⬇️ (Shown below)


Step 7: Manage Reservation Costs
If fees or a deposit apply, the system will prompt you for payment or deposit details before confirming your reservation. If no payment method is registered, add one. If it’s already there, choose it and click “RESERVE NOW.”

Step 8: Reservation Success
Congratulations! Your reservation is confirmed. Please note that if management approval is needed, you’ll receive a notification indicating approval or denial.

NEED HELP?
If you have any problems or need additional assistance, don’t hesitate to reach out to our dedicated support team at support@onrapp.com.