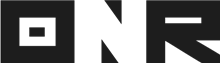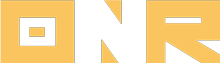How to Create a Visitor Pass Using The Mobile APP
This guide provides step-by-step instructions on how to effectively utilize the Access & Visitors feature within your association’s account on the ONR App. Using Doral Isles as an example, you’ll learn how to create visitor passes effortlessly with the following straightforward steps.
Step-by-Step Guide:
- Log into the Doral Isles App. If you haven’t already, download the Doral Isles App on your smartphone using the provided links:
📱 Google Play Store
📱 Apple App Store
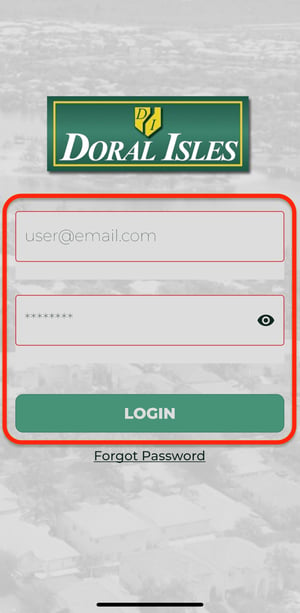
2. Access the Access & Visitors Section Tap the bell icon located on the bottom icon bar of your screen.

3. Choose “ACCESS & VISITORS” Select the “ACCESS & VISITORS” tile from the available options.

4. Select the Pass Type Choose the appropriate pass type based on your requirements:
- VISITOR PASS: This pass is meant for specific users whose names you need to input. It can be used for day passes, permanent access, or restricted access (e.g., housekeeping, cleaning, or pool maintenance) within specified date ranges.
- EVENT PASS: Ideal for events such as birthday parties, this pass eliminates the need for individual registrations.
- SERVICE OR DELIVERY: Use this option when you’re aware of the company or entity name but not the individual. Register the service or delivery along with the date and time frame.

5. Creating a “Visitor Pass” Example Within the “Visitor Pass” category, you’ll find three options to choose from:
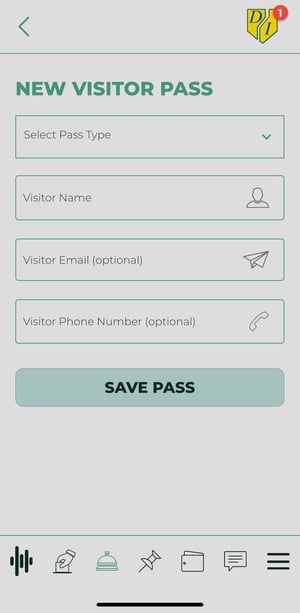
- Day Pass
- Restricted Access Pass
- Permanent Access Pass

For this example we’re selecting “Permanent Access Pass“, let’s choose the “Permanent Access Pass” option. Provide the required name and consider adding their email address and/or cell phone number to enable direct delivery of the visitor pass.
Once the details are entered, tap “SAVE PASS” to generate the pass.

6. Pass Successfully Created Congratulations! You have successfully generated the visitor pass. You can now opt to either share the pass or open it in your phone’s web browser.
- To Share the Pass: Choose “SHARE PASS” to access sharing options tailored to your phone model.
- To Open in Browser: Select “OPEN IN BROWSER” to view the pass in your mobile web browser, allowing you to take a screenshot or share it as needed.
- Emailed Option: The pass can also be sent to your email, enabling you to forward it to your visitor for their use. (shown below with QR Code)


Note: You will receive email and/or SMS text notifications when your guest’s visitor pass is scanned by your association’s staff or team. This feature enhances transparency and accountability within the access control process.
By following these straightforward steps, you can effortlessly create visitor passes using the Doral Isles App’s Access & Visitors feature.
NEED HELP?
If you have any problems or need additional assistance, don’t hesitate to reach out to our dedicated support team at support@onrapp.com.